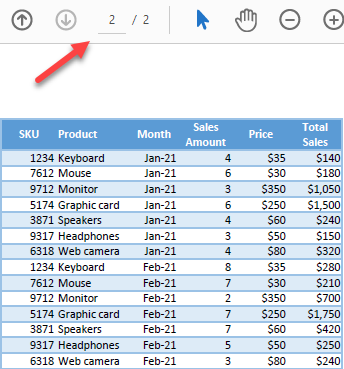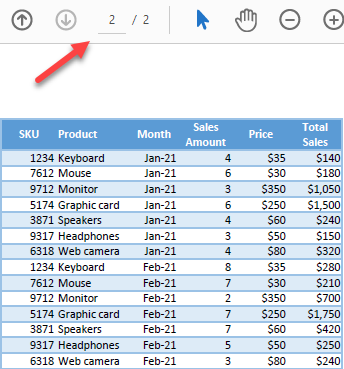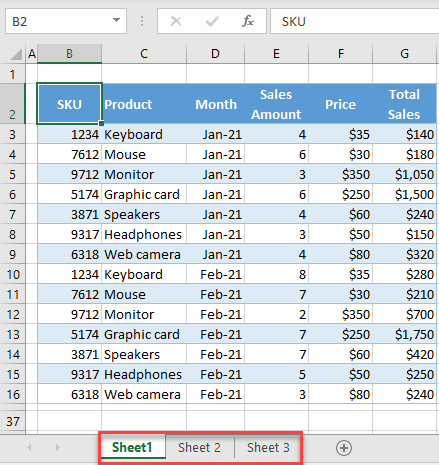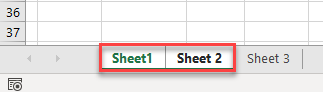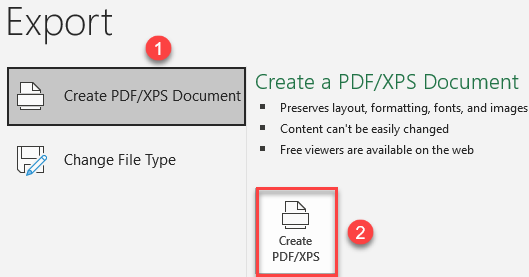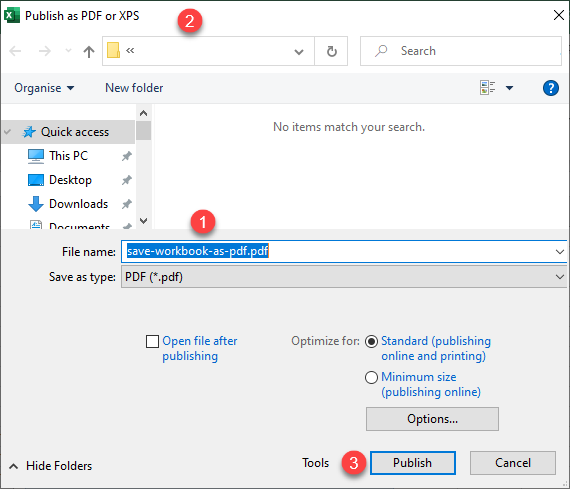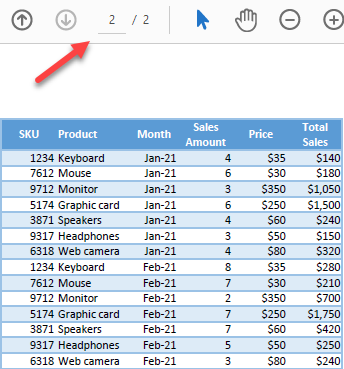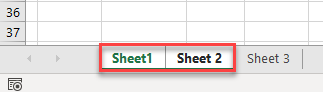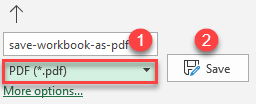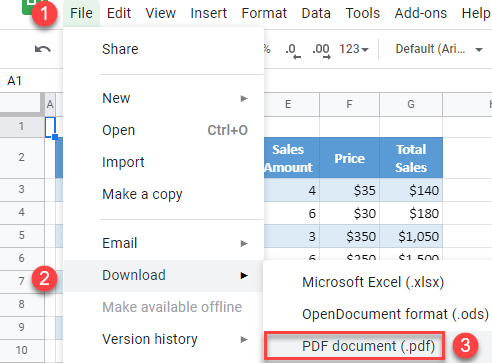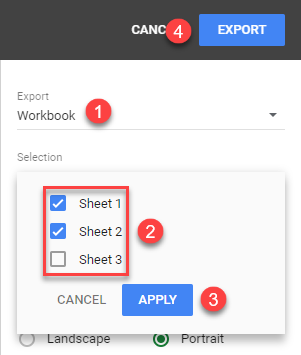Save Multiple Sheets as PDF in Excel & Google Sheets
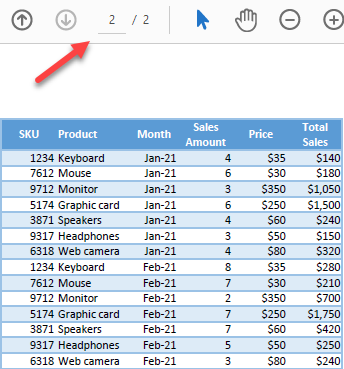
By default, when you save an Excel file as a PDF, only the first worksheet is saved. However, you can select multiple sheets to save as PDF. Suppose you have the following Excel file with three sheets (Sheet 1, Sheet 2, and Sheet 3) with the same data.
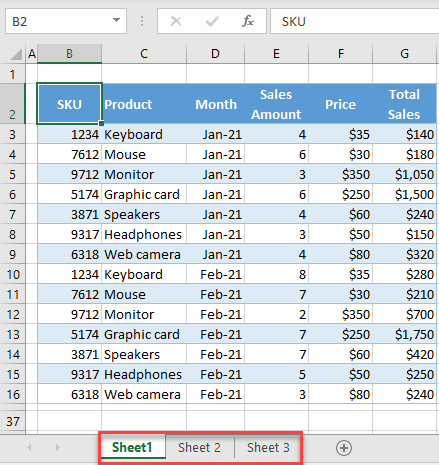
- Select all the worksheets you want to save as PDF. Hold down the CTRL key and click on the tabs of each sheet you want to save (Sheet 1 and Sheet 2).
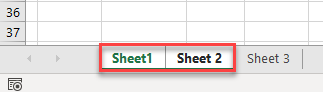
- Select Create PDF/XPS Document and click Create PDF/XPS.
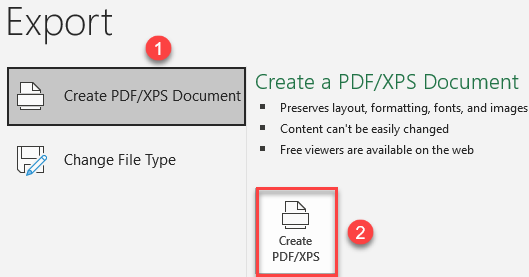
- In the Search window, enter (1) a name and (2) a destination for the file, and then (3) click Publish.
By default, the new PDF file has the same name and destination as the original Excel file.
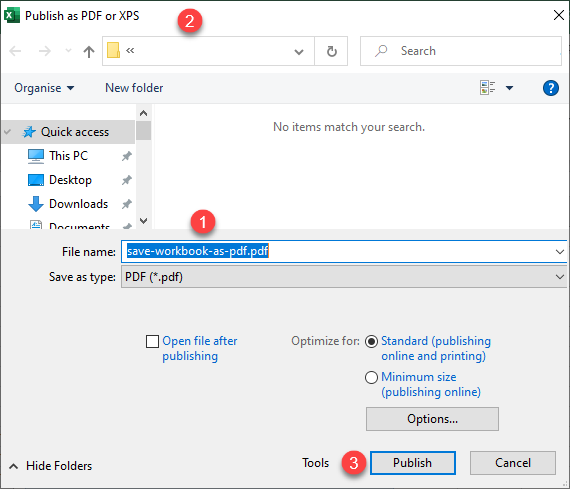
As a result, a PDF file is saved with all the worksheets (Sheet 1 and Sheet 2) selected in the Excel file. Each sheet starts on a new page in the PDF file.
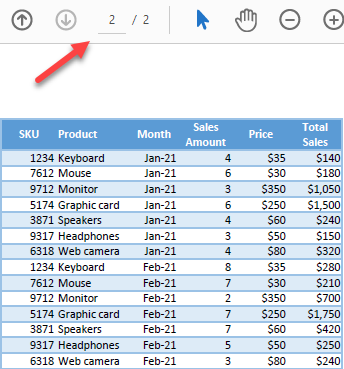
Save a PDF Copy
Another way to achieve the same result is to change the file type when saving.
- Select all the worksheets you want to save as PDF. Hold down the CTRL key and click on the tabs of each sheet you want to save (for example, Sheet 1 and Sheet 2).
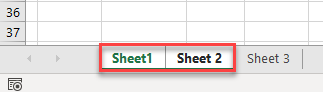
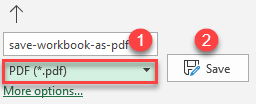
The result is the same as in the previous method: A new PDF file is created from the Excel worksheets.
Save Multiple Google Sheets as PDF
Like an Excel workbook, a Google Sheets file can also be saved as a PDF.
- Go to File > Download > PDF Document (.pdf) in the Menu.
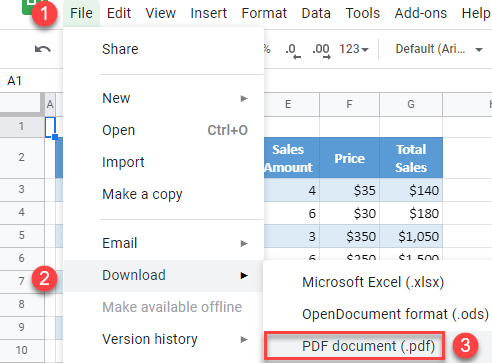
- In the Print window, (1) under Export, select Workbook. (2) Tick Sheet 1 and Sheet 2 for the selection, and (3) click Apply. Finally (4) click Export.
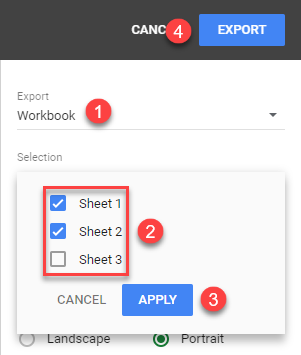
A new PDF file with the selected worksheets from the Google Sheets file is now saved under the same name in the Downloads folder.